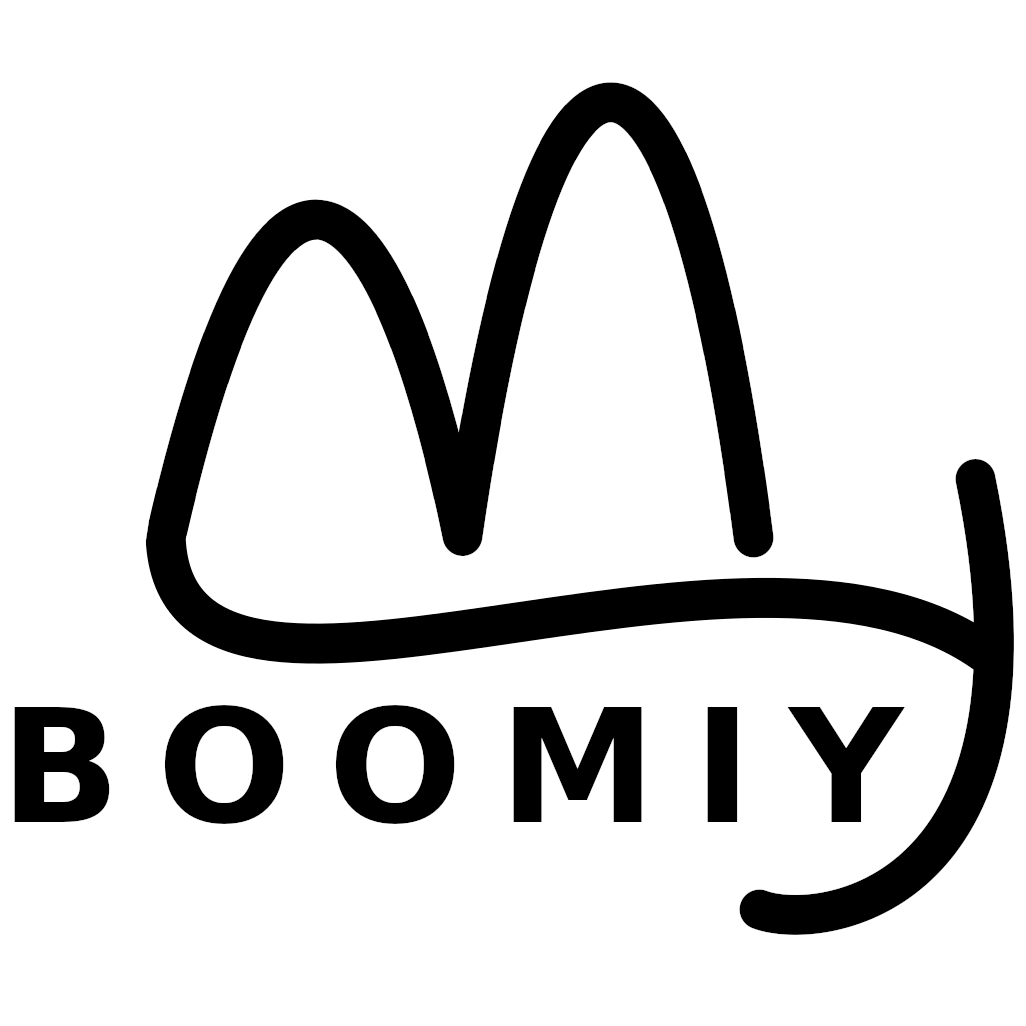PS Vitaを改造の超まとめ
PS Vitaのハックというと歴史が長く、ネット上に色々な情報が散乱しています。
PS Vitaのファームウェアのバージョンアップ毎に情報が更新されていっている状態です。
なので、自分の環境だとどのやり方を参考にしていいのか困ってしまった。
成功や失敗を繰り返しつつ、やっとのことで一通りの設定が終わりました。
今後の参考になるよう、自分用の健忘録として全てをこの1ページにまとめます。
※これは自分用にまとめた情報ですので、全ては自己責任でお願い致します
僕の作業環境
PS Vita型番:2000番台(PS Vita専用メモリは32GBを挿しています)
PS Vita ファームウェア:3.74
PC:Windows10 or 11
最低限必要なもの:microUSB Type-B(データ通信対応のもの)
上記の他、各工程で別途必要な道具や商品があります。
PS Vita改造の流れ
結局、カスタムファーム導入からその他のソフト導入って、全体像はどんな感じなのか。
ゴールが見えないと作業がやりづらいので、改造の工程を簡単にまとめてみる。
工程は、全部6つ。
“全部やった方がいいよ”ではなくて、”全部やらないとダメ”だと思っていい。
①カスタムファームウェアを導入
カスタムファームウェアとは、通常のPS Vitaでは出来ないことを出来るようにするものです。
これを使うことで、自作ソフト等をPS Vitaで動作させることが可能です。
”HENkaku”というカスタムファームウェアを導入します。
②ファイラー的なものを導入
カスタムファームウェアを導入後、PS Vitaに自作ソフト等をインストールするために使います。
ファイラーのような機能があり、ファイルのコピーや移動に編集が可能です。
PCと接続して、PCとPS Vita間でのファイルのやり取りにも使う必須ツールです。
”VitaShell”という多機能シェルアプリを導入します。
③ダウングレード
なんやかんや、PS Vitaのファームウェアが3.74のままだと対応したソフトが無かったり、安定した動作をしなかったりと不便がありました。
そのため、PS Vitaのファームウェアを3.65へダウングレードします。
最初はダウングレードとか面倒なことはしたくないなーと思って3.74のままで頑張っていましたが、結果的にダウングレードした方がその後の作業がスムーズに進みました。
余計な時間をかけないためにも、ダウングレードをしておきましょう。
ダウングレードに使うのは”modoru”です。
④再起動時の対応
通常、カスタムファームウェアを導入してもPS Vitaの電源を切ると、通常のファームウェアに戻ってしまいます。
そのため、PS Vitaを再起動してもカスタムファームウェアが解除されないようにする必要があります。
そのために”enso”というツールを導入します。
⑤バックアップツールを導入
PS Vitaソフトのバックアップが取れるツールがあります。
とりあえずインストールしますが、法に触れる可能性があるため悪用は厳禁です。
今回は、”NONPDRM”を導入します。
⑥microSDカードで容量アップ
PS VitaはPS Vita専用メモリーカードを必要としますが、これが専用規格で非常に困る。
PS Vitaが古いゲーム機ということもあって、もう全然手に入らない。
手に入れようとしても、とても高額で取引されている上に、データ容量も全然少ない。
ということで、専用メモリーカードの代わりにmicroSDカードを使いたい。
そのキーワードが”SD2VITA”です。
SD2VITAとは、PS VitaでmicroSDカードが使えるようになるアダプタの名前。
このSD2VITAを使って、PS Vitaの容量をmicroSDカードで128GBにしたり、256GBにしちゃおうって話。
それでは、作業を進めていきます。
HENkakuを導入する
カスタムファームウェアであるHENkakuをインストールするために、以下のツールを使用します。
事前にPCでダウンロードをしておきましょう。
QCMAは、非公式のコンテンツ管理アシストです。
PS VitaとPCをUSB接続する際のドライバとして機能します。
h-encoreが、HENkakuをインストールするための本体になります。
最新バージョンであるv1.93をダウンロードしましょう。
QCMAをインストール
PCにインストールします。
インストール時に [libusb0] を選択してください。
PS Vitaにh-encoreを転送する
①PCでFinalHE_v1.93_win32.7z を展開する
②展開したフォルダ内にある FinalHE.exe を実行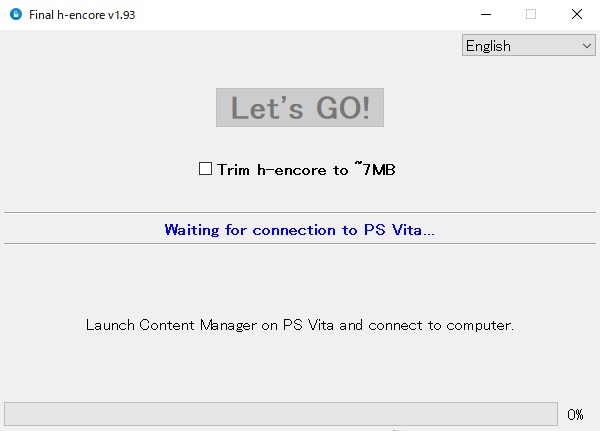
※PS VitaとPCの接続待機中になります
※ファイアウォールからのアクセス許可を要求されたら許可
③PS Vitaのコンテンツマネージャーを起動
④PS VitaとPCをUSBケーブルで接続
※VitaTVの場合は、Wi-Fi経由でデータ通信を行います
⑤PCで表示されているFinalHEの画面から「Let’s Go!」ボタンを押下
※「h-encoreを〜7MBにする」のチェックは外したまま
⑥FinalHEの処理が始まるので、100%になるまで待つ
⑦PS Vitaのコンテンツマネージャーから、「コンテンツのコピー」→「PC」を選択
⑧コンテンツマネージャーで「PC→PS Vita」→「アプリケーション」→「PS Vita」を選択
⑨h-encoreを選択してコピー
⑩コピーが完了したら、コンテンツマネージャーを閉じてPS VitaとPCの接続を切る
※USBケーブルも外してOK
PS Vitaにh-encoreをインストールする
①PS Vitaに表示されているh-encoreを起動
②トロフィー云々等のメッセージが表示された場合は「はい」を選択
③h-encore bootstrap menu が表示される
④「Install HENkaku」を選択
⑤Success! のメッセージが出たら完了
⑥このままVitaShellのインストールに進むため、画面は消さずにそのまま
VitaShellを導入する
上記のh-encoreのインストールの続きから作業をする。
Wi-Fi接続も必須なので、インターネットに繋がっているか確認してください。
①h-encore bootstrap menu から「Download VitaShell」を選択
②インストールが完了したら「Exit」を選択して終了
HENkakuの設定を確認する
①PS Vitaの「設定」を開き、「HENkakuの設定」を開く
②「リスクのあるユーザープログラムを有効化」にチェックが付いていることを確認
③「偽装バージョンの確認」で「3.74」になっていることを確認
PS Vitaの設定を確認する
「設定」→「システム」→「自動スタート設定」→「システムソフトウェアのアップデートファイルをダウンロードする」のチェックが外れていることを確認。
チェックされたままであれば、チェックを外す。
ダウングレードする
現在のPS Vitaのファームウェアバージョンは3.74ですが、これを3.65に戻します。
上記をPCでダウンロードしてください。
最新バージョンは、modoru v2.3 でした。
modoruをPS Vitaに転送
①PS VitaでVitaShellを起動
②PCとPS VitaをUSBケーブルで接続
※VitaTVの場合はWi-Fiを利用して、FTP通信でPCと接続します
③VitaShellの画面が表示されていることを確認して、selectボタンを押下
④PCでPS Vitaのメモリーカードにアクセス出来る(フォルダが表示される)
⑤メモリーカードの一番上のフォルダにダウンロードした modoru.vpk ファイルをコピー
⑥PS VitaでXボタンを押して、PCとの接続を解除
⑦USBケーブルを外す
modoru をインストール
①VitaShellで「ux0:」のフォルダにアクセス
※これがメモリーカードのデータ保存場所
②コピーした modoru.vpk ファイルがあるはずなので、◯ボタンを押してインストール
③途中で出てくるメッセージは、全て◯ボタンでOK
modoru インストール準備
①PS Vitaのファームウェアバージョン3.65をPCでダウンロード
※PSP2UPDAT.PUP
②PS VitaでVitaShellを起動
③PS VitaとPCをUSBケーブルで接続
※VitaTVの場合はWi-Fiを利用して、FTP通信でPCと接続します
④VitaShellでselectボタンを押下
⑤PCでPS Vitaのフォルダが表示される
※PS Vitaのメモリーカードにアクセスされる
⑥PCのエクスプローラーからオプションを選択
⑦フォルダオプションが表示されるので、「表示」タブを選択
⑧「隠しファイル、隠しフォルダー、および隠しドライブを表示する」を選択
⑨「保護されたオペレーティングシステムファイルを表示しない」のチェックを外す
⑩OKボタンを押下
⑪PCで開いたPS Vitaのフォルダから「app」→「MODORU000」フォルダを開く
⑫「MODOROU000」フォルダにPSP2UPDAT.PUPをコピー
⑬PS VitaのVitaShellでXボタンを押してPCとの接続を解除
⑭USBケーブルを外す
⑮VitaShellでstartボタンを押して、Rebootを選択して再起動
注意!Wi-Fiを切るべし!
僕が作業を進める上で困ったのは、PS Vitaのアップデート通知。
Wi-Fiを切らずにダウングレード作業を行ってしまうと、ダウングレード後の再起動時にPS Vitaがアップデートを要求してきます。
PS VItaで自動アップデートを切っているはずなのに、この現象が発生しました。
そして、アップデートをしないとコンテンツマネージャーなどのアプリが使えないという事態に。
せっかくダウングレードしたのに、何も出来ないという状態になってしまった。
結局、アップデートをして、最初から作業をやり直すことになった。
ダウングレードする前にWi-Fiを切っておくと大丈夫なので、必ずWi-Fiは切ってダウングレード作業をしよう。
ダウングレード完了後は、Wi-Fiを有効化しても大丈夫でした。
modorou を実行してダウングレード
PS Vitaを再起動したため、HENkaku が解除されています。
再び、h-encore を起動させて、HENkakuをインストールして有効化しましょう。(手順は前項を参照)
HENkakuが有効になったら、作業を進めます。
①PS Vitaでmodorou を起動
②「Terget firmware:3.65」となっていることを確認して、Xボタンを押下
③20秒待つと、XボタンかRボタンを押すようにという英文が表示される
④Xボタンを押して、ダウングレード開始
⑤処理完了後、PS Vitaが再起動すればダウングレード完了
HENkakuを固定化する
次に、再起動するとPS VitaのHENkakuが解除される問題を解決します。
これをしておかないと、動作しない自作ソフトもあるため必須作業です。
①PCからenso.vpk をダウンロード
②PS VitaでVitaShellを開いて、PCとUSBケーブルで接続
※VitaTVの場合はWi-Fiを利用して、FTP通信でPCと接続します
③VitaShellでselectボタンを押下して、PCからメモリーカードにアクセス
④PCからenso.vpkをメモリーカードにコピー
⑤VitaShellでXボタンを押して接続を解除
⑥VitaShellからenso.vpk を選択してインストール
⑦PS Vitaでensoを起動
⑧「Press CIRCLE to accept these terms or any other key to not accept」が表示されたら◯ボタンを押下
⑨「Options:」と表示されたら、Xボタンを押下
⑩「Press any key to reboot」と表示されたら、何かボタンを押せば再起動される
⑪再起動されたら完了
NoNpDrmを導入する
PCで、以下をダウンロード。
①PS VitaでVitaShellを開いて、PCとUSBケーブルで接続
※VitaTVの場合はWi-Fiを利用して、FTP通信でPCと接続します
②VitaShellでselectボタンを押下して、PCからメモリーカードにアクセス
③nonpdrm.skprxをメモリーカードのVitaShellフォルダにコピー
④PS VitaのVitaShellでXボタンを押して接続を解除
⑤PS VitaのVitaShellで、先程コピーしたnonpdrm.skprxを「ux0:tai」にコピー
⑥VitaShellで「ux0:tai」にある config.txtを◯ボタンで開く
⑦「*KERNEL」と記載された行で、△ボタンを押下
⑧「Insert empty line」を選択
⑨*KERNEL下の空白行で◯ボタンを押下
⑩「ux0:tai/nonpdrm.skprx」と書き込んで、表示されているキーボードの一番左下の下矢印マークをタップ
⑪Xボタンを押下すると「Do you want to save your modifications?」と聞かれるので、◯ボタンを押下
⑫PS Vitaを再起動する
これで導入完了です。
あとは、
①gro0:app/「ゲームフォルダ」をux0:app/にコピー
③ux0:/nonpdrm/license/app/「ゲームフォルダ」/xxxxxx.rif を ux0:app/「ゲームフォルダ」/sce_sys/package/にコピー
⑤xxxx.rif を work.binに名前を変更
⑥VitaShellのトップへ移動して、△ボタンを押下
⑦「Refresh LiveArea」を選択
VitaTVでNoNpDrmのゲームデータが動かない場合
Vita TVでゲームデータが動かない場合、以下を確認。
・「ux0:nonpdrm」フォルダがあるか
・「ux0:tai/config.txt」が存在するか
・「ux0:tai」に nonpdrm.skprx が存在するか
ゲームデータが動かない場合、NoNpDrmの起動に失敗している可能性がある。
もし、ux0:tai/config.txt が無くなっている場合、ur0:tai の中にconfig.txt があるかもしれない。
その場合、再びconfig.txt に「ux0:tai/nonpdrm.skprx」を記載する作業を行うと解決する。
もしくは、config.txt に記載した「ux0:tai/nonpdrm.skprx」の文章に間違いが無いかを徹底して確認しよう。
SD2VITAで容量をアップする
それでは、今からPS Vitaのメモリーカード容量をアップしていきたいと思います。
PS Vita専用メモリーカードは容量が少な過ぎるし、何よりもう手に入らないし、手に入っても高価過ぎる。
なので、やりたいことは「PS VitaでmicroSDカードを使いたい」です。
ただ、microSDカードをPS Vita専用メモリーカードに変換するアダプターというのは存在しません。
PS Vitaのゲームカードスロットを利用してmicroSDカードを使えるようにします。
つまり、microSDカードが使えるようになるけど、ゲームカードを挿せなくなる。
ゲームカードを挿したい場合は、SD2VITAを無効にするという手順が必要になります。
便利さと不便さが同居していますが、SD2VITAを無効にする手順は簡単なので心配は無しです。
まずは、PCで下記をダウンロードしましょう。
・VitaDeploy
※VitaDeploy.vpkをダウンロード
ここからは、ちょっとAmazonで商品の購入が必要です。
自分は、下記を購入しました。
・SD2VITA microSDカードアダプター
・もしくはこっちのSD2VITA microSDカードアダプター
1番目のリンクのアダプターは3枚購入して2枚が不良品でした。
2番目のリンクのアダプターは1枚だけ購入して、無事に使えました。
※製品の精度にバラつきがあるようなので、数枚まとめて購入しておくと無駄な時間を過ごさずに済む。こういう製品に精度のバラつきはつきものなので、価格が安いのでまとめ買いで対応しよう
microSDカードに相性があるという噂もありますが、とりあえず自分は上記のセットで問題なく動作しています。
アダプターのレビューを見ると、”蓋が閉まらない”というレビューもありますが、確かに少ーーーしだけ浮く。
でも、正直僕は気にならないレベルです。
microSDカードについてですが、読み書きの速度も重要だと思うのでV30に対応したものを購入しています。
VitaDeployをインストール
ここまで作業をしていれば、アプリのインストール手順は問題ないと思うが念のため。
①VitaShellを起動
②PCとPS Vitaを接続
③PCからVitaDeployをPS Vitaのメモリーカードへ転送
④PCとPS Vitaとの接続を切る
⑤VitaShellからVitaDeploy.vpkを起動してインストール
SDカードをフォーマットする
①SD2VITAカードアダプターにmicroSDカードを装着
②SD2VITAカードアダプターをPS Vitaのゲームカードスロットに挿入
③VitaDeployを起動
④「Miscellaneous」→「Format a storage device」を選択
⑤Target:SD2Vita、Filesystem:TexFAT に設定して、Format target storageを選択
⑥「Formatted」のメッセージが出たら◯ボタン押下
必要なアプリをダウンロードする
①VitaDeployを起動
②「Add downloader」を選択
③「YAMT installer」にチェックを入れる
④「Download the selected apps」を選択してインストール
PS Vitaのメモリカード設定を変更
①インストールしたYAMTを起動
②「Install the lite version」を選択して、Xボタンを押下してインストール
③インストールが終わって再起動したら、PS Vitaの設定を開く
④「周辺機器」→「Strage Device」→「Use YAMT」にチェックを入れる
⑤ux0:Memory Card、uma0:SD2Vita に設定
※ux0がメモリーカードに対応するフォルダ、umaがゲームカードスロットに対応するフォルダです
⑥PS Vitaを再起動
SDカードにデータをコピーする
①VitaShellを起動
②ux0のフォルダやファイルを全てumaにコピーする
※ux0フォルダに入って△ボタンを押下→Mark ll→再度△ボタン押下→Copy→umaフォルダに入って△ボタンを押下→Past
PS Vitaのメモリーカード設定を再度変更
①YAMTを起動
②「周辺機器」→「Strage Device」→「Use YAMT」にチェックを入れる
③ux0:SD2Vita、uma0:Memory Card に設定
④PS Vitaを再起動
これで完了です。
あとは、VitaShellでux0の容量表記を確認すると、microSDの容量に表示が変わっていることがわかると思います。
PS Vitaにゲームカードスロットをメモリーカードスロットとして認識させることができました。
再び、普通にゲームソフトをスロットに挿したい場合は、「Use YAMT」のチェックを外して再起動すればいい。
※再起動後、VitaShellで念のため「Refresh LiveArea」を実行するようにしています
VitaTVでHenkakuやVitaShellのアイコンが消えた場合
ここまで設定をして、VitaTVのホーム画面から突然 h-encore と VitaShell のアイコンが消える事態に遭遇した。
実は、僕のVitaTVはVita専用メモリーカードとの接触が悪くなっている。
僕が、SD2Vitaを導入しようと思った理由はここにある。
ちょっとした振動でメモリーカードの接続が切れたりしていたのだ。
メモリーカードの接続が切れると、VitaTVは本体が再起動される。
そして、再起動した際に、VitaTVのデータベースが再構築される仕組みになっていた。
このときに、恐らく本体にあるアプリデータと、アプリの保存先を紐付ける作業を行っているのだと思う。
つまり、アイコンが消えるということは、”アプリがあるはずの保存場所に無い”と判断されて消えている状態だと考えられる。
要するに
・SD2Vita と Vita専用メモリーカードに同じアプリが存在していること
・専用メモリーカードの接続不具合
・VitaTV本体のデータベース再構築
この3つが絡み合って問題が起きている。
この場合の解決方法としては、Vita専用メモリーカードを抜いてしまう。
これで、VitaTVが意図しないデータベース再構築をしたり、VitaTVのシステムが混乱することはない。